Prime Photos You Are No Longer Signed in To Continue You ll Need to Sign in Again
Minecraft is a top-rated game. Several users are reportedly experiencing the error code 0x803f8001 when trying to launch the game via the launcher. This problem is frustrating for gamers. If you are one of those experiencing this error that says, "Minecraft launcher is currently not available in your account. make sure you are signed in to the store and try again. here's the error code, in case you need it: 0x803f8001", this fixing guide will help you out. There are several fixes for this error that you can try. Follow the given instructions carefully to fix this error.

Fix Minecraft Launcher Is Currently Not Available In Your Account (0x803F8001)
This is a widespread error and can be e caused due to several issues, and thus it has several fixes. Here are ways to fix the ' Minecraft Launcher Is Currently Not Available In Your Account (0x803F8001) ' error while opening Minecraft from the launcher.
1. Make sure that Windows is Updated
You could be running an older version of Windows, causing the error. Users often forget to update their computers to the latest Windows update available. Running an older version of Windows will cause problems. To fix this, look for any updates for your PC and update it.
1. Head over to the search bar, or press Windows + S hotkey, type settings in the search bar, and open the Settings app. Or, press the Windows button and click on the settings icon above the power button on the bottom left.
2. Next, click on Update & Security and then on Windows Update from the left menu.
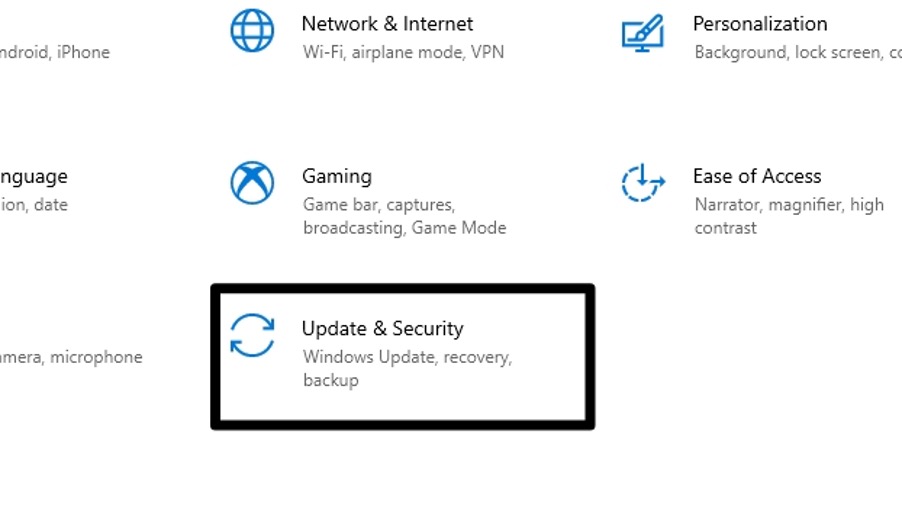
3. Now, click on Check for updates button to check for any available updates for your PC.
4. If found, then download and install the Windows update on your PC.
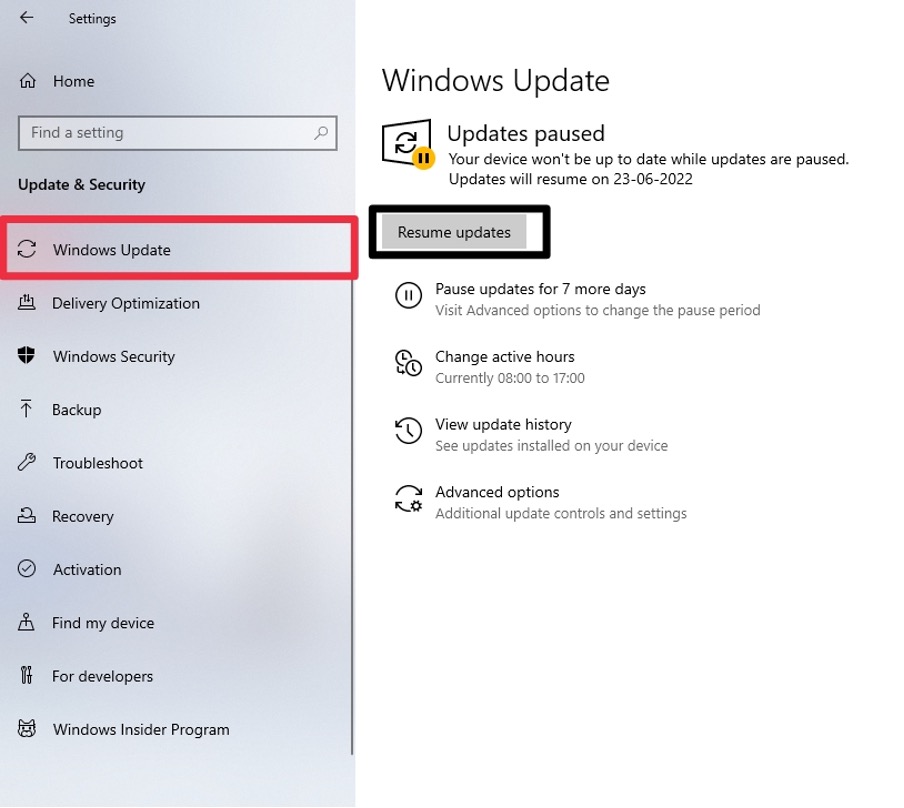
2. Restart your PC
Sometimes, it could be the technical glitches on your PC that might be causing the error. That is why it is highly recommended that you restart your PC. Restarting your PC is one of the easiest ways to fix this error.
1. Click on the Windows button.
2. Now, click on the power button icon in the left menu.

3. Click Restart. This will close all the running apps and restart your PC.
3. Sign out and Sign in again
You can also solve this error by signing out of Microsoft Store and signing in again. This error could be very well caused due to caching or account synchronization issues. Many users were able to fix this issue just by signing out and signing back in. Here is how you can sign out and again into Microsoft Store.
1. Open Microsoft Store and click on the profile icon as shown in the screenshot below.
2. Next, select the account and click Sign out.
3. Now reboot or restart your PC and then launch Microsoft Store again.
4. Go back to the profile icon and click Sign in.
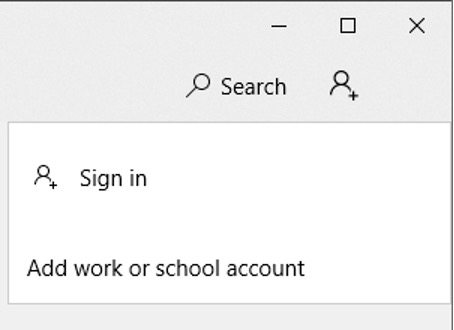
5. Enter the required login credentials to sign in to the Microsoft Store.
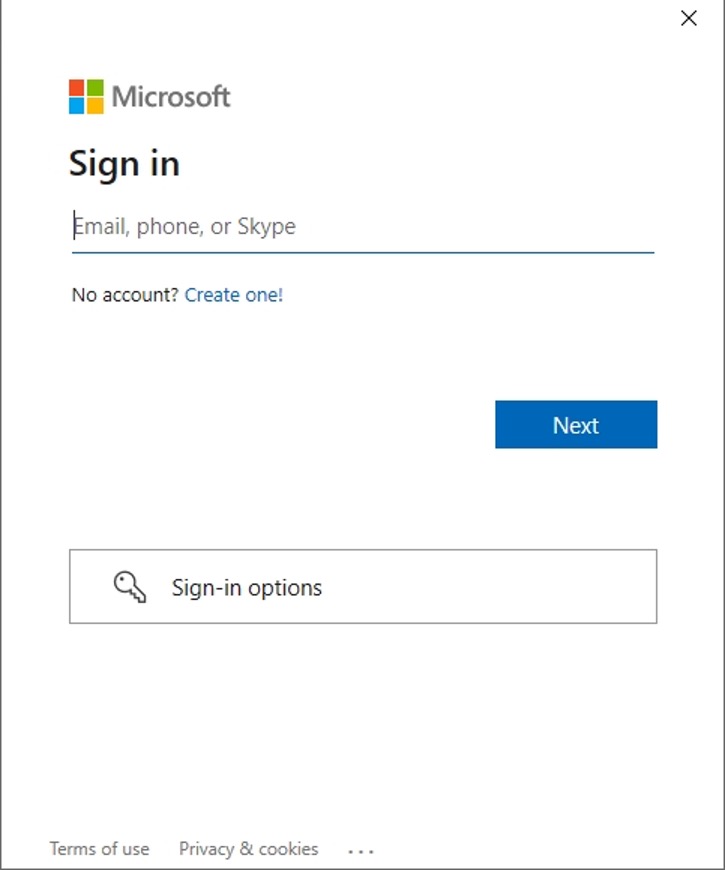
4. Clear Windows Store cache
Microsoft Store creates a cache every time you use it. Unfortunately, this cache can sometimes be lousy, preventing apps and games from working as intended. In such a case, you should be able to fix the error by resetting the Microsoft Store cache. Here is how you can clear the Microsoft Store cache.
1. Firstly, press Windows + R to open the Run Window.
2. Next, type wsreset.exe and hit enter and wait for the process to complete.
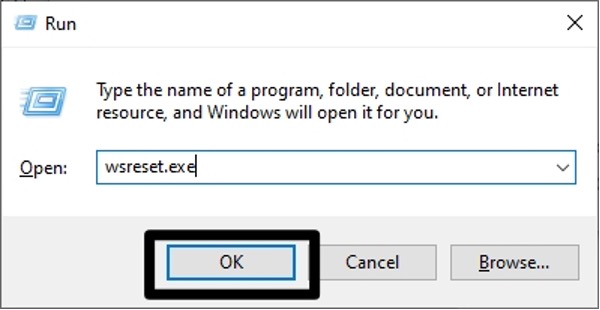
3. Once done, try launching Minecraft again and see if the error is fixed or not. This should hopefully fix the error.
5. Downgrade To The Old Minecraft Launcher
If you still face the error and the earlier fixes did not help you, you can try downgrading to an older Minecraft launcher. This solution has proved successful for many users. The newer version of the Minecraft launcher for Windows 11/10 is buggy and unresponsive. So you might prefer going back to the older version for a more stable experience. Here is how you can downgrade to the old Minecraft launcher.
1. Head over to the official Minecraft download page. Scroll down a little bit to find the Windows 7/8 download button. Click on Download for Windows 7/8 to start downloading.
2. Once the download is completed, open it and install the game by following the on-screen instructions. Make sure to uninstall the original Minecraft launcher first.
3. If you are greeted with a prompt saying that you are using an older version of the Minecraft Launcher, and a new, improved launcher is available, click Cancel and keep using the older Minecraft launcher.
6. Run Windows Store Troubleshooter
You can also try running the Windows Store troubleshooter. Windows provides this troubleshooter to fix any issues regarding the Windows Store.
1. Firstly, head over to Settings and click on Update & Security.
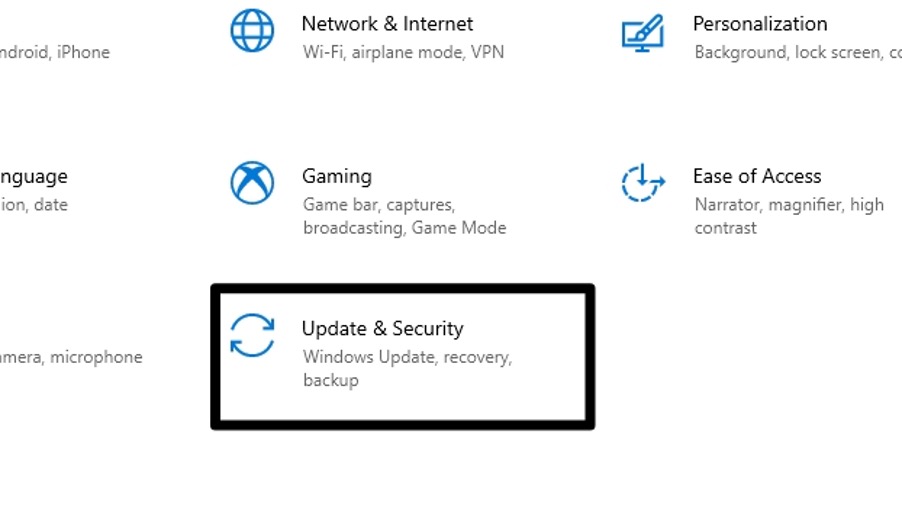
2. Next, click on Troubleshoot from the left menu and then on Additonal troubleshooters.
3. Scroll down a little bit and click on Windows Store Apps.
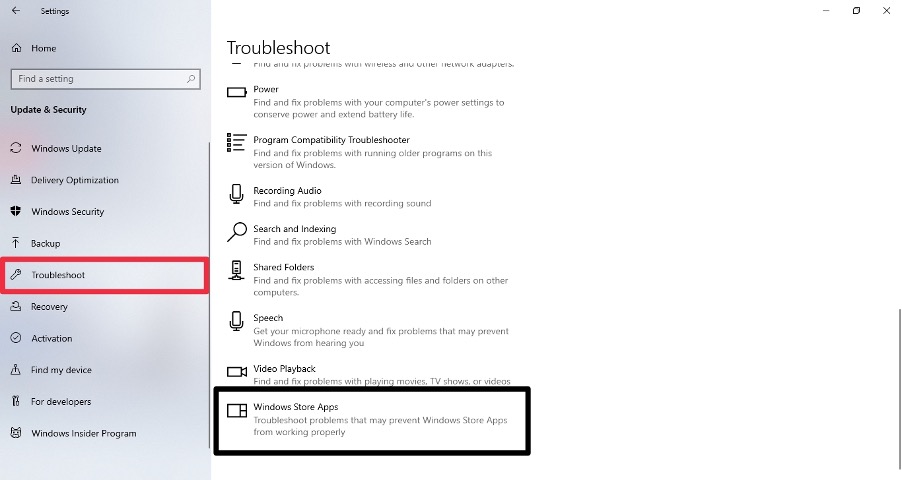
4. Lastly, click on Run the troubleshooter. This will run the troubleshooter and hopefully fix the Minecraft launcher error.
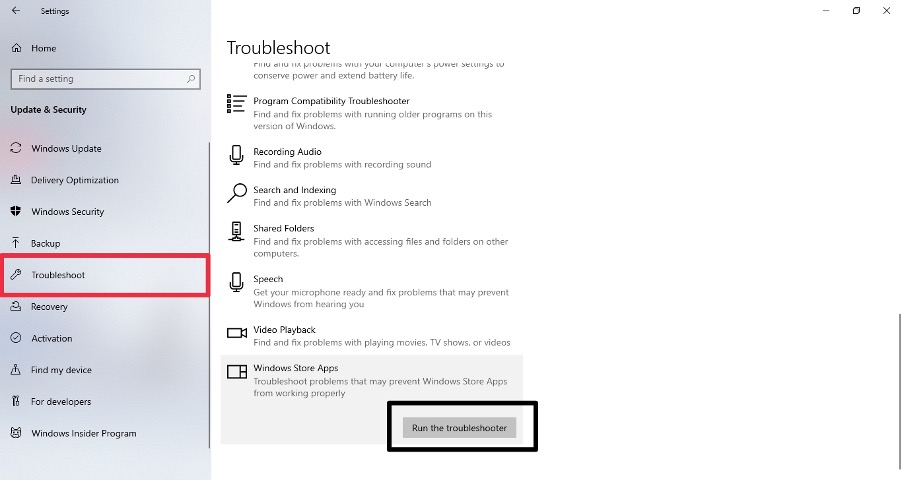
7. Reset The Microsoft Store app
If none of those mentioned above fixes or solutions fixes the Minecraft launcher error on your PC, you should try resetting the Microsoft Store app. This will reset all the saved data and cache of the app.
1. Firstly, open Settings and click on Apps.
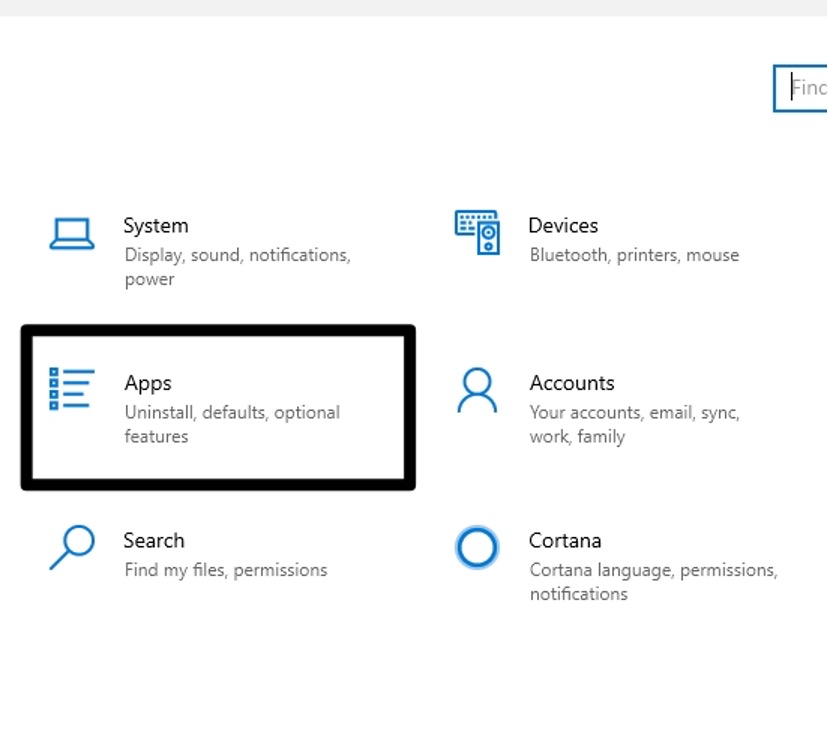
2. From the left menu, click Apps & Features.
3. Find the Microsoft Store app and click on it.
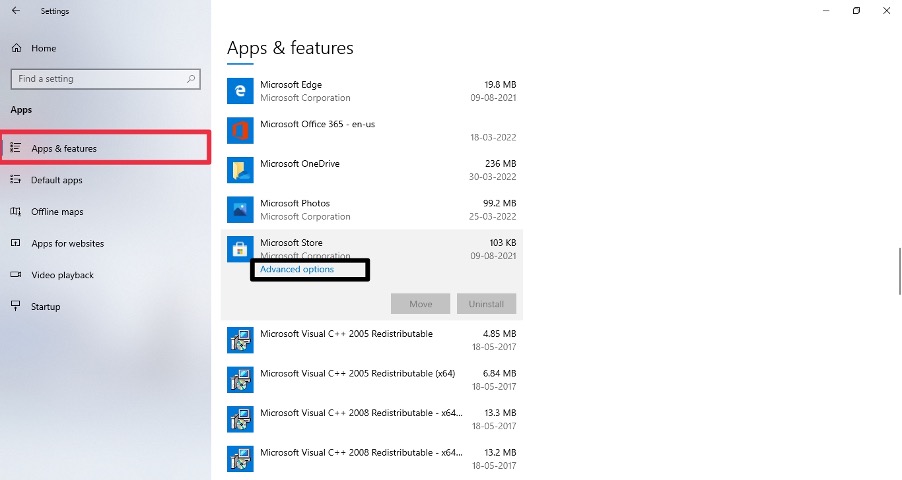
4. Next, click on Advanced options to reveal a set of options. Scroll down to find the Reset option and click on it. This will reset the Microsoft Store app and hopefully fix the Minecraft launcher error.

8. Make Sure Date, Time Zone, and Region Are Correct
You might be facing the Minecraft launcher error due to incorrect data, time zone, or area. Make certain the date, time zone, and place on your PC are correct.
1. Go to Settings, click on Time & Language and then click Date & Time from the left menu.
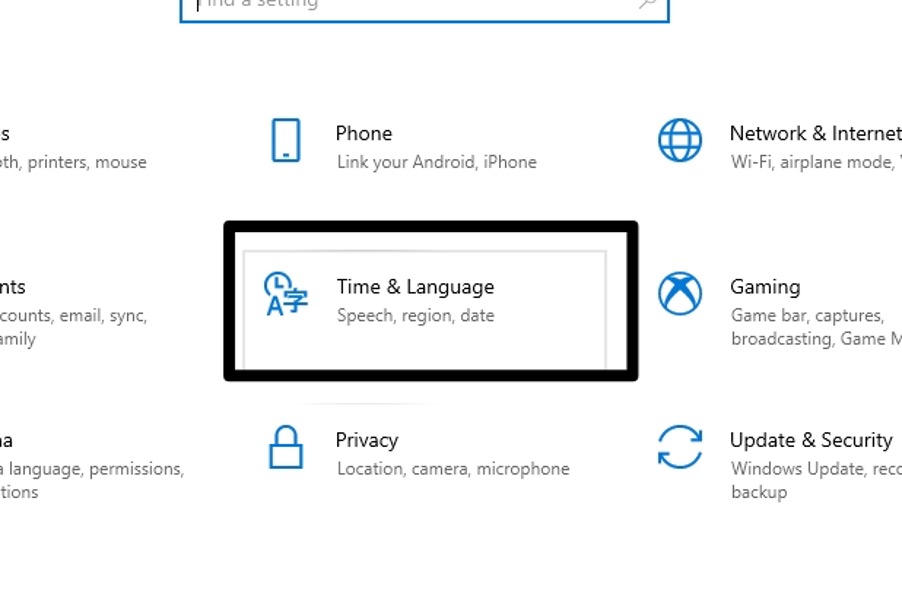
2. Turn on the Set time automatically and Set time zone automatically toggles if turned off and then click on Sync.
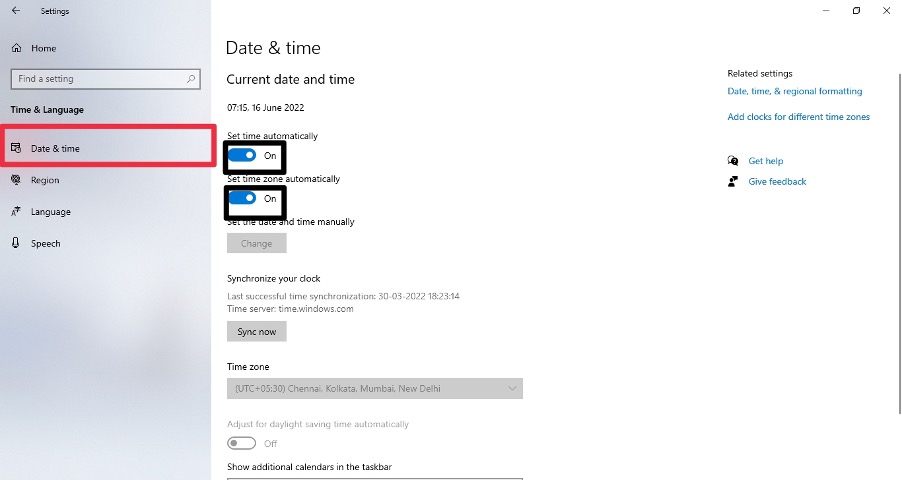
9. Restart services and Install Xbox Identity Provider
Some services run in the background that supports you are using Microsoft Store or gaming on your PC. Restarting these services can also fix the Minecraft launcher error.
1. Firstly, search for Services using the search bar and launch the Services app.
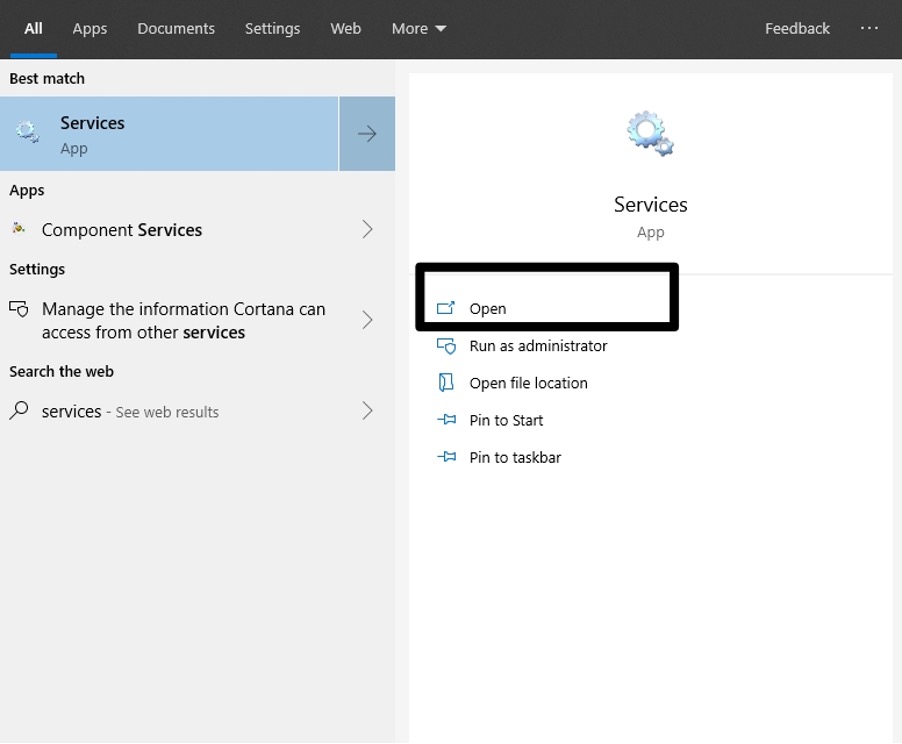
2. Now from the list of services, look for Windows Update service or Windows Update Medic Service and double click on it.
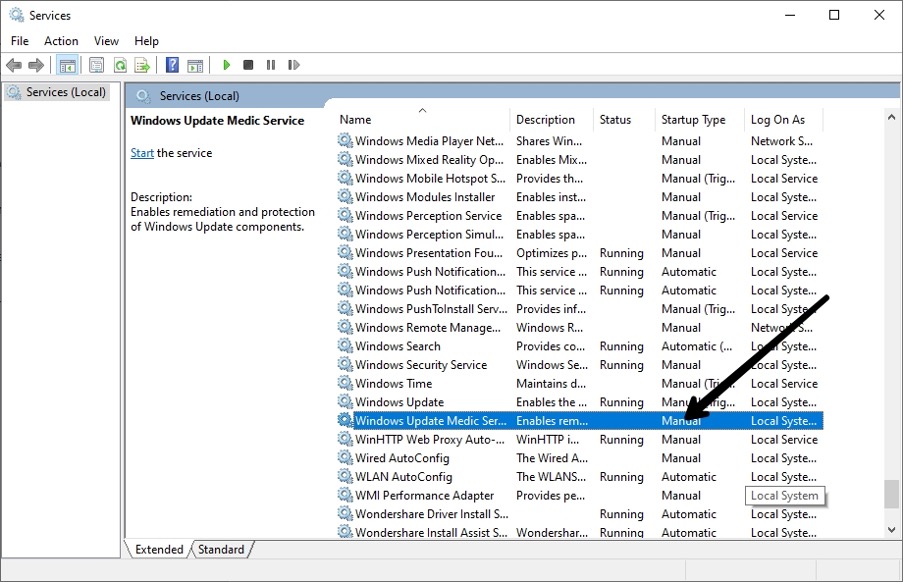
3. Follow the same procedure as the Windows Update service for these services as well:
- Microsoft Store Install Service
- Background Intelligent Transfer Service
- Xbox Accessory Management Service
- Xbox Live Auth Manager
- Xbox Live Game Save
- Xbox Live Networking Service
4. Make sure that the Startup type is set to automatic. Click on Apply, click on the Start button if it gets highlighted, and then OK.

5. Now click on Restart from the top left to complete the process.
Note: Make sure you use the same account to sign in to Microsoft Store and the Xbox app.
10. Make Sure That The Xbox Identity Provider is Installed On Your PC.
Xbox Identity Provider is crucial for running the Minecraft launcher. So make sure that it is installed on your PC.
1. Firstly, you need to check if the Xbox Identity Provider is installed on your PC. Launch Microsoft Store and search for Xbox Identity Provider.
2. You will see the Get option if it is not installed on your PC. Simply click on Get and Install it on your PC.
11. Delete Windows Store local cache files
Windows Store has some cache files stored locally on your PC. You may try deleting these cache files. This will hopefully fix the Minecraft Launcher Is Currently Not Available In Your Account (0x803F8001) error, and you will be able to play the game again.
1. Open File Explorer and navigate to the below path. You can also copy and paste this address into the File Explorer address bar.
C:\Users\User_name\AppData\Local\Packages\Microsoft.WindowsStore_8wekyb3d8bbwe. 2. Open Microsoft.WindowsStore_8wekyb3d8bbwe folder, right-click on the Local Cache Folder, and then click on Delete. This will delete all local cache files of the Windows Store.
3. Once you have deleted the cache files, try re-launching the game to see if the issue has been fixed.
12. Change and revert to the original installation drive
If you are still facing the issue, try changing the installation drive to a different one and then reverting to the original drive.
1. Go to Settings >> System >> Storage (from the left menu).
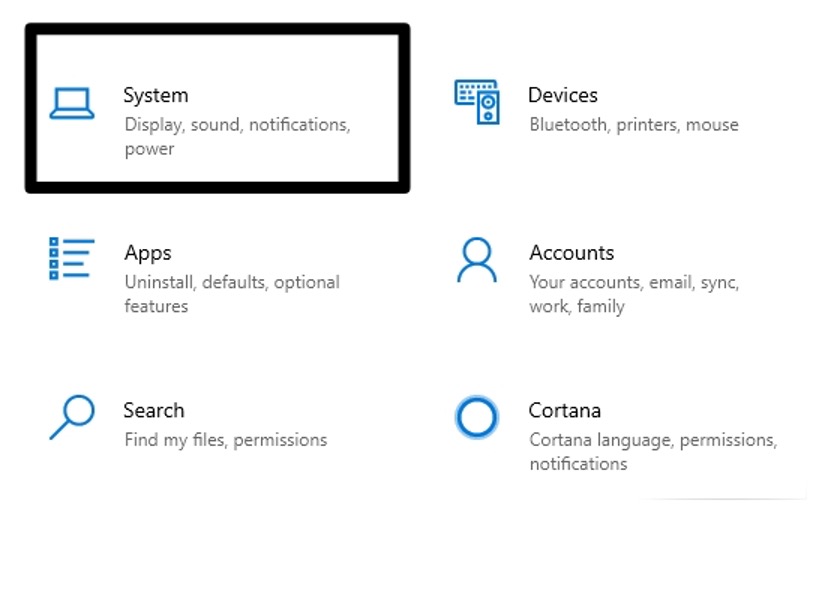
2. Now click on Change where new content is saved.
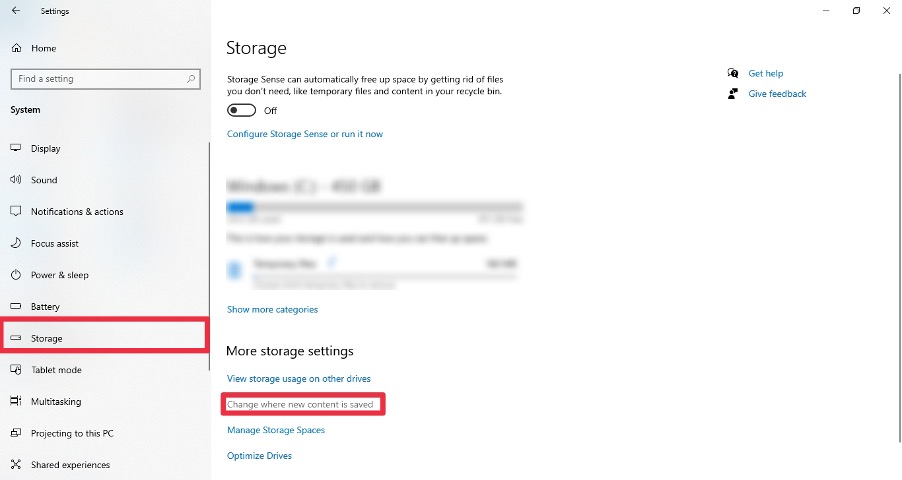
3. Next, select any other drive under the New apps will save to section.
4. Click on Apply.
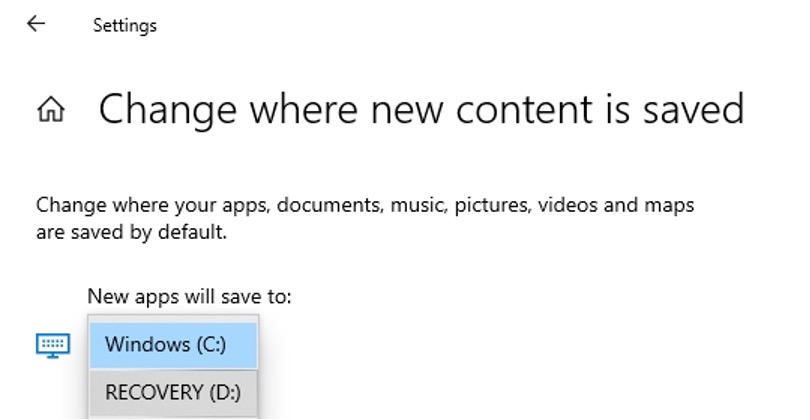
5. Now go back to the same section and select the original installation drive and click on Apply to save the settings.
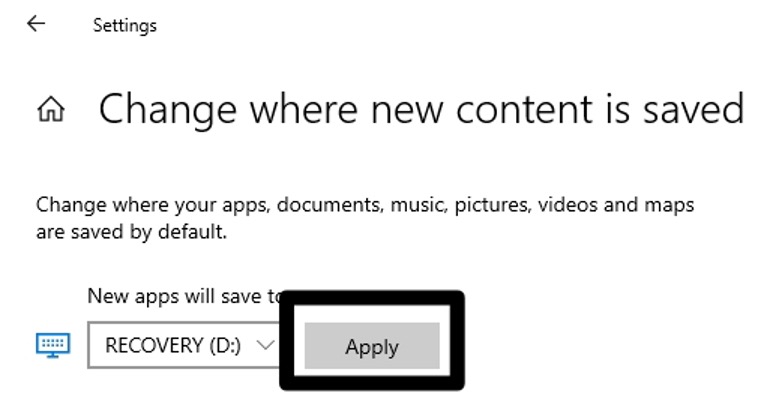
13. Uninstall and re-install Microsoft Store
Sometimes, the Microsoft Store is the one guilty for the error. Uninstalling and re-installing the Microsoft Store will help create a new platform for installing Minecraft. This should fix the Minecraft launcher error.
1. Search for the PowerShell window using the search bar and run it as administrator.
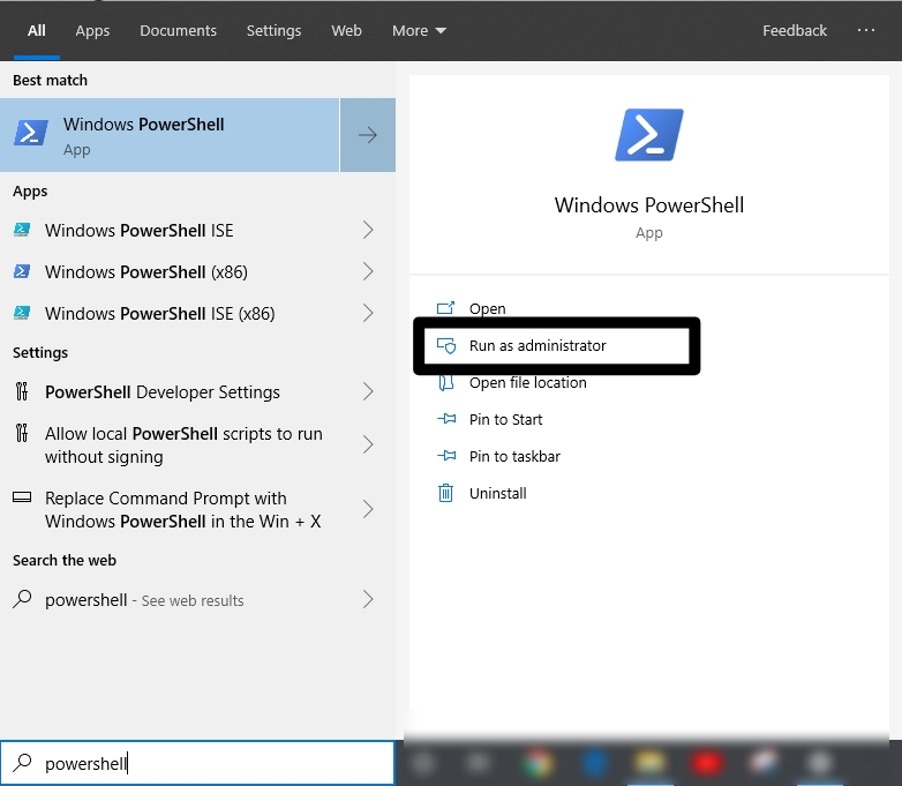
2. Type in the following command and hit enter:
Get-AppxPackage *windowsstore* | Remove-AppxPackage 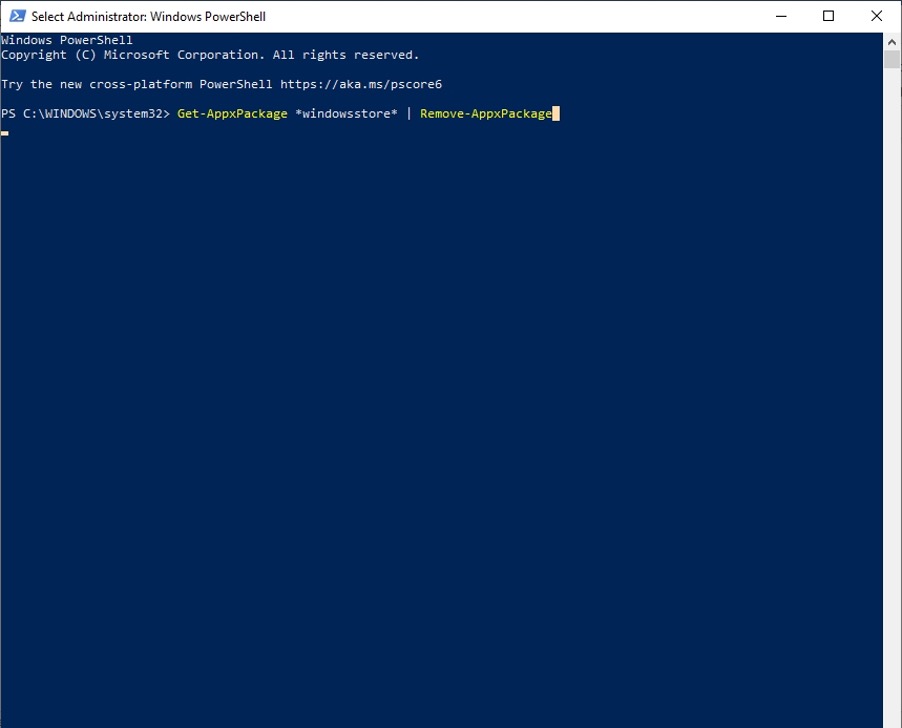
3. This will successfully uninstall the Microsoft Store from your PC. Make sure to reboot your PC before proceeding with re-installing the Microsoft Store.
Re-install Microsoft Store:
1. Similarly, open a new PowerShell window and type in the following command and hit enter:
Get-AppXPackage *WindowsStore* -AllUsers | Foreach {Add-AppxPackage -DisableDevelopmentMode -Register "$($_.InstallLocation)\AppXManifest.xml"} 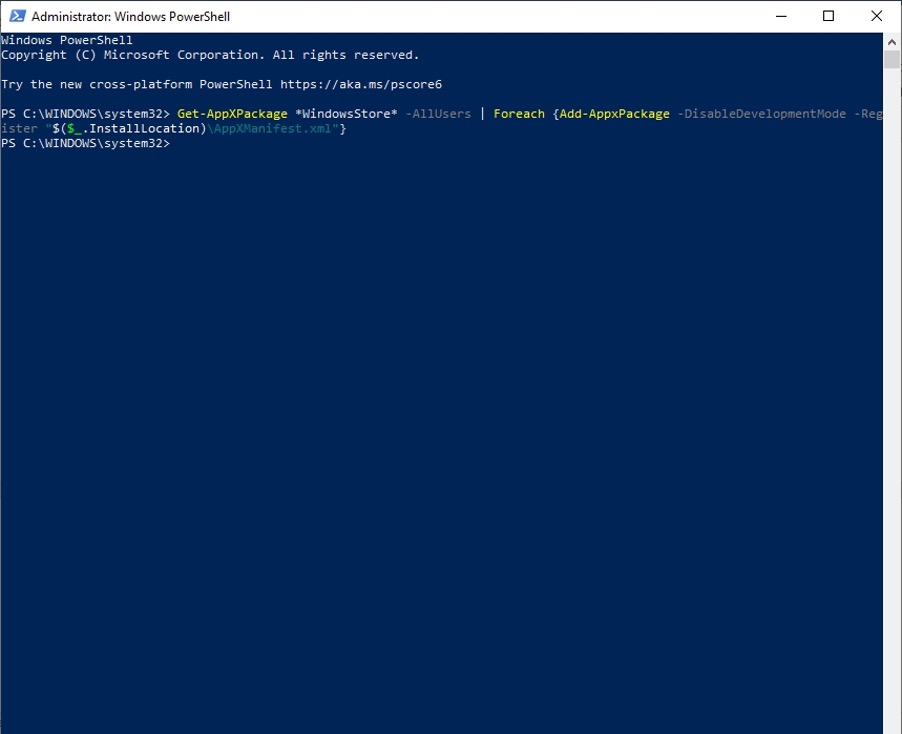
2. This will successfully open and re-install Microsoft Store on your PC.
14. Enable the Transport Layer Security (TLS) protocol
1. Press Windows + R hotkey, type in inetcpl.cpl, and hit Enter.

2. Navigate to the Advanced tab and scroll down to make sure the following are enabled:
- Use TLS 1.0
- Use TLS 1.1
- Use TLS 1.2
- Use TLS 1.3 (experimental)
- Once you have enabled to above settings, click on the OK button.
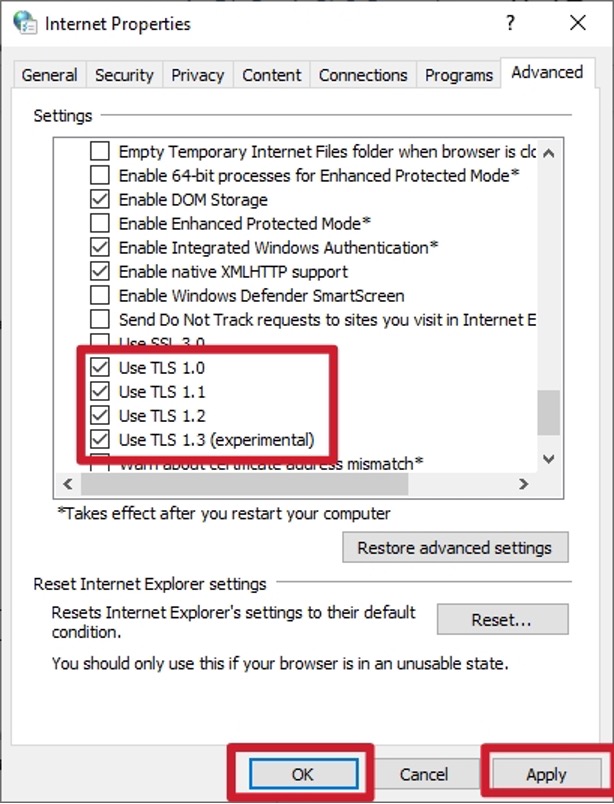
Frequently Asked Questions
How do I fix the Minecraft launcher is not available in my account?
You can fix the error by trying all the workarounds mentioned above. If one workaround isn't working for you, try another. You should hopefully be able to resolve the issue and play Minecraft again.
What is Minecraft error code 0x803F8001?
This is an error faced during launching Minecraft. You will see the following error saying ' Minecraft Launcher is currently not available in your account. Make sure you are signed in to the store and try again. Here's the error code, in case you need it: 0x803f8001'.
How do I fix Minecraft launcher error code 0x803f8001?
Try the following workaround to fix the Minecraft launcher error, code: 0x803f8001.
Go to the Microsoft Store >> Search Minecraft Launcher >> select the option Get (wait for the store to update) >> Select the option Play. The launcher should open without issue. You may have to hit Play twice if an additional loading screen appears.
Final Words
This was a detailed guide on several workarounds to fix the 'Minecraft Launcher that is currently not available in your account. Make sure you are signed in to the store and try again. Here's the error code, in case you need it: 0x803f8001' error. The above-listed solutions should help you play Minecraft back again. If you still face any issues or have any doubts or queries, do let us know in the comments section. We will try to help you out.
hollidayagrad1954.blogspot.com
Source: https://mobilestalk.net/fix-minecraft-launcher-is-currently-not-available-in-your-account-make-sure-you-are-signed-in-to-the-store-and-try-again-heres-the-error-code-in-case-you-need-it-0x803f8001/
0 Response to "Prime Photos You Are No Longer Signed in To Continue You ll Need to Sign in Again"
Post a Comment